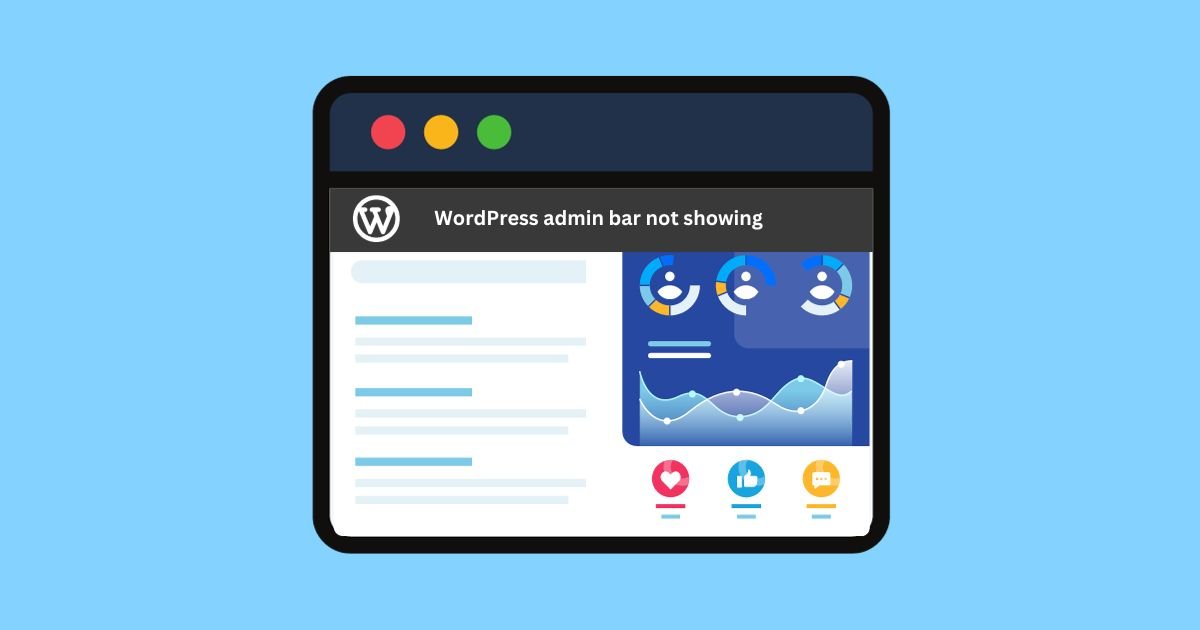
The admin bar is critical for administrators to quickly and easily mange their WordPress website through the front end.
I train clients on how to manage their WordPress site regularly, and the first thing I always say when editing pages is to navigate to the page you want to edit on the front end and then use the top bar to edit the page.
When this helpful feature disappears, it can actually throw off your workflow. For administrators or web developers such as myself, it could be a major pain to go without.
In this post I'm going to share every tip I can think of to cover pretty much any case of the missing admin top bar.
The WordPress Admin Bar, also known as the WordPress Toolbar, is a pretty cool feature that appears at the top of your site when you're logged in.
Think of it as a quick navigation for admins to get to many key functions, making site management must faster.
It provides useful shortcuts to different sections of your WordPress site such as the Dashboard, Themes, Widgets, Menus, and more.
As a WordPress administrator, you'll quickly find out how useful it is but what happens when the admin bar stops showing up?
This might be obvious but double check you're logged into WordPress. 😉
Oh you weren't? Ok cool problem solved, end of tutorial.
Only kidding. Chances are this is probably not your problem, but I want to cover all possible scenarios.
The next step to getting your missing WordPress admin bar back is to check your profile settings. Navigate to your WordPress dashboard and click on 'Users', then choose 'Your Profile'. You'll find a section titled 'Toolbar'.
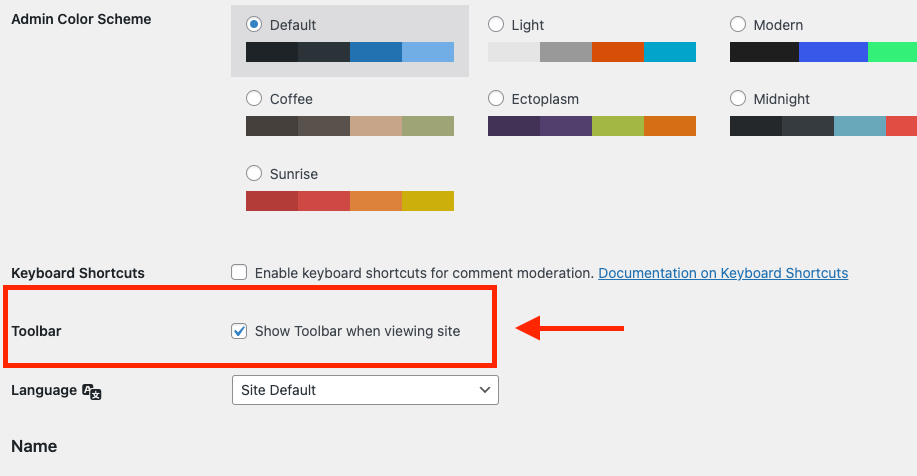
Scroll down to the checkbox that says 'Show Toolbar when viewing site'. If this box is unchecked, your Admin Bar will not be visible on the front end of your site. So, go ahead and make sure that that box is checked.
Remember to hit the 'Update Profile' button at the bottom of the page to save your changes.
This may or may not be your problem but chances are you didn't uncheck it while sleep walking so let's cover more scenarios.
Sometimes, the admin bar isn't showing up because the wp_footer() function is missing in your theme's footer.php file.
This step is a little more technical but don't worry, I'm gonna show you exactly where to look and what to look for.
Mavigate to Appearance > Theme Editor > footer.php in your WordPress dashboard. Make sure the following code exists just before the closing </body> tag:
<?php wp_footer(); ?>Depending on your theme, this might look a little different. All you're looking for is to see if wp_footer(); is there.
Quick Tip: If you click inside the code editor and press Command/Control + F you can use the quick find to see if it's there.
If it's not there, you'll need to add it and then save the theme file.
The exact process can vary between hosts, in most cases, you can find these credentials within your hosting account dashboard.
Look for something along the lines of 'FTP Accounts', 'FTP & SSH', or 'FTP/User Name'. Once you click on it, you should see your FTP username, server, and a way to reset or show your password. Ensure to keep these details private as they provide direct access to your website's files.
If you're having trouble finding it, hop on a support chat and they'll send you a link straight to it.
Now that you have the FTP info, you need something called an FTP client to access the files.
Don't over think it just grab whatevers free. I use FileZilla or Cyber Duck. These clients are considered old school but they get the job done for what we need.
First click the icon at the upper most left area of the screen.
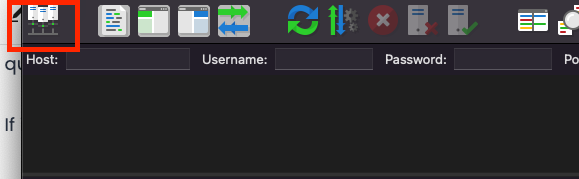
Next a new window will appear.
Click New Site
Then Name the site if you want
Then enter your details
Click Connect
In the drop down for the protocol, try either FTP or SFTP. Your host might have given you a port number. If it's 21 your protocol is FTP if it's 22 then it should be SFTP.
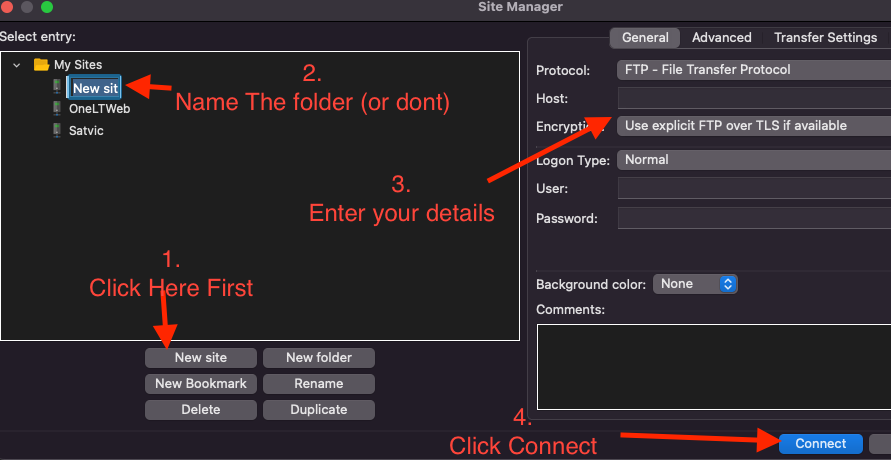
You might have to verify the certificate, if so click always trust. Then here's how to navigate through your website files to your theme folder where you'll find the footer.php
Navigate through this structure by first clicking on 'public_html', then 'wp-content', then 'themes'. Within the 'themes' folder, you will find all the themes installed on your WordPress site. Select the folder of the theme you are currently using. Inside this theme folder, look for a file named 'footer.php'. This is the file that contains code related to the footer area of your website.
Open the footer.php file with a text editor and check if wp_footer(); is there.
If you don't want to mess with FTP, I don't blame you. There's another way using your hosts cPanel. If you aren't familiar with how to get there from your hosting dashboard, look for it in the website tab. Each host has a different user interface so it's hard for me to explain exact steps. If you're having trouble, hop on a chat with support and ask them. They should be able to send you a direct link to the cpanel.
Once you're in the cpanel, all you need to do from here is find the File Manager. Then the steps to navigate through your website folder structure are the same as FTP, here it is again if you skipped that part.
Navigate through this structure by first clicking on 'public_html', then 'wp-content', then 'themes'. Within the 'themes' folder, you will find all the themes installed on your WordPress site. Select the folder of the theme you are currently using. Inside this theme folder, look for a file named 'footer.php'.
Check if wp_footer(); is there, add it if it's not and save.
If wp_footer(); is there the next step is to check for plugin conflicts. When anything goes wrong with a WordPress site, it's almost always a plugin conflict so this step is probably going to be how you get the missing admin bar back.
The easiest way to check plugin conflicts is to use the Health and Site plugin. It enables you to go into troubleshoot mode and provides more data related to your website health.
To go into troubleshooting mode, first install the plugin and then navigate to Tools > Site Health > Troubleshooting. Then click the troubleshoot mode button.
This will disable all of your plugins and switch your theme back to the default WordPress theme.
Now your site will look really different but don't worry we're going to bring it back once everything is reactivated. Check the front end to see if your admin bar has been restored.
If it has, then we know it's either an issue with your theme or one of the plugins installed on your site.
To find out which one is the causing a conflict, begin activating the plugins 1 by 1 and then check the site to see if the admin bar disappears.
So the process is like this:
Once you find out what the plugin is, hopefully it's not a necessary plugin and you can just remove it completely. If you do need it for something critical, it's best to submit a ticket to the support team, ask for help somewhere in the WordPress community, or hire a professional WordPress developer.
Plugin conflicts can happen for a bunch of different reasons but here's how to fix the most common ones.
If it's a popular plugin, chances are someone else had the exact same problem so the solution might not be too hard to find.
Once you're done troubleshooting, be sure to reactive all previously active plugins and your theme.
If you went through your entire list of plugins and your admin top bar is still up there, then we know it's your theme causing the admin bar to go missing.
The most common issue with your theme is if your developer disabled it intentionally.
If you're still in touch with the developer who built your site, it might be better just to tell that person to fix it. A good developer will do it for you at no additional cost.
In my 13 years as a professional WordPress developer, I've had my fair share of clients find me because they lost touch with their previous developer. If that's the situation you're in, I'll show you what to look for.
Follow the same instructions above to use either the Theme Editor in the WordPress dashboard, FTP or even cpanel file manager.
This time navigate to a file called functions.php
As I mentioned before, nows a great time to perform a backup just incase you accidentally nuke your website.
Inside the functions.php looks for this line of code.
add_filter( 'show_admin_bar', '__return_false' );You can remove the code entirely. If you're worried you might break something inadvertantly, change the value to true. In this example it would be __return_true in other examples it could just be true.
It could vary how exactly this code is written so the easiest way to find it is to press command/control + f and search for show_admin_bar, that is the WordPress specific function for controlling the admin bar.
I highly recommend checking this page for other examples of how this code can be written.
So it's not a theme or plugin conflict. No worries, YOU WILL fix this missing admin bar.
In this section we're gonna rapid fire a bunch of possible scenarios, leaving no stone left unturned.
If you're using a caching plugin try disabling it and then do a hard cache reset. To do a cache reset, head over to your hosting dashboard and see if they have a quick link to clear your cache. Then reset all the cache options. If you don't see any in the host dashboard, just connect with a chat agent and ask them to help you clear your site cache.
In my research I found a solution for those specifically using WP Fastest Cache.
Try to exclude the following CSS:
admin-bar.min.css, dashicons.min.css
This might be a long shot but in my own experience troubleshooting this problem for a client, it ended up being a configuration issue with a popular Security solution called Sucuri. If you're using Sucuri or a similar plugin you might want to check the "Hardening Settings" and revert them to see if that fixes it.
This might be tough to find but some common places to look will be SEO plugins, Plugins that customize your dashboard, or plugins specifically for hiding the admin bar. Disabling the plugin might still leave the configuration saved in the database so it's worth checking if any plugins might have a configuration setting that is disabling the admin bar.
It's super unlikely you haven't found the issue by now but in that case, it's gonna take a pro to look at it for you. If you do need to hire a developer, your best bet is to explain to them exactly what you have already tried. Like all the stuff above. This is going to make sure they don't do everything you already did again.
One secret to getting the most out of your freelancers without spending a fortune is to be as specific as possible.
Don't say "My admin bar doesn't work" and then have them figure it out.
Do say " My admin bar doesn't work and I tried this this and this already".
Tell your developer what you know for sure isn't the issue like "I tried the plugin conflict test, checked function.php and footer.php". Then tell them what you suspect is the problem like "I think it might be a caching problem or possibly a hidden configuration setting in one of my plugins".
Hopefully you were able to get your admin bar back up after reading this guide. If you didn't, just reach out and I'd be happy to look into it for you.